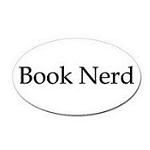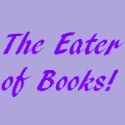You may or may not be surprised at how often I get asked, “Do you recommend an ebook formatter?” or “Who did you hire to format your ebooks?”
My answer is always -
“I format my own ebooks. You can too!”
Now, let’s pause for a second. If you’re looking for a fancy, decorated ebook with pretty designs and things….then you should definitely hire a professional. I recommend Anastasia Pergakis (http://anastasiacreatives.com/) and Candace Selph (https://www.facebook.com/candaceselph).
BUT…
Publishing your own book can be very expensive. Cover art and professional copyediting should be THEE most important aspects of your books – with that said, you may not have much out-of-pocket money left over to spend on fancy insides.
So, if what’s important to you is saving money while still having a simple, professional-looking ebook, then this post is for you. I’ve created a 5 minute and 44 second video showing how YOU can format your completed manuscript yourself. That’s right – it’s so easy and simple, anyone can do it. I promise.
At least give it a try, and if you have questions, I’d be happy to answer them!
This is a quick and easy tutorial on how to format your manuscript for publishing on Amazon and Smashwords. This video was made using Microsoft Word on a MacBook Pro. Settings/terms may differ, but will be similar to Windows terms. If terms/settings are not exact, be sure to use what sounds similar on your Windows PC.
Steps:
1. Click on “Show Invisibles.” Go through your ENTIRE manuscript and delete ALL extra spaces before and after words or sentences.
2. Remove ANY “tab” indents. You must use “Paragraph” settings, “Special” indentation at “First Line” in order to have paragraph indents in your book. If you fail to remove any manual indents made using the “tab” button on your keyboard, your book will be rejected by Smashwords.
3. Insert a page break at the end of your Book Title, Copyright information, Dedication, Prologue, each Chapter, Epilogue, Acknowledgements, About the Author, etc.
4. Format your chapter names how you want them to look. Make sure they’re centered (you may have to highlight the chapter name, go to “Paragraph” settings and remove the “First Line” indentation). Then, once highlighted, right click on “Heading 1″ under the style bar at the top and select “Update to Match Selection” so that it saves the formatting style. Go to each of your chapter names, highlight it, and then click on that same “heading 1″ option so that all your chapter names match. This MUST be repeated for each chapter.
5. Build your Table of Contents (ToC) by typing out each one of your chapter names, including Prologue, Epilogue, About the Author, etc. Highlight each one, right click on it, then choose “Hyperlink.” Select the “Locate” button and click on the corresponding name in the list. Match each chapter name with the ones in the list.
6. Type “Table of Contents” at the top, highlight it, then select “Insert” at the top, select “Bookmark,” type “ToC” and save.
7. Your book is now ready to be saved and uploaded onto Amazon. Save a second version as .doc for Smashwords publishing.
Leave a Comment